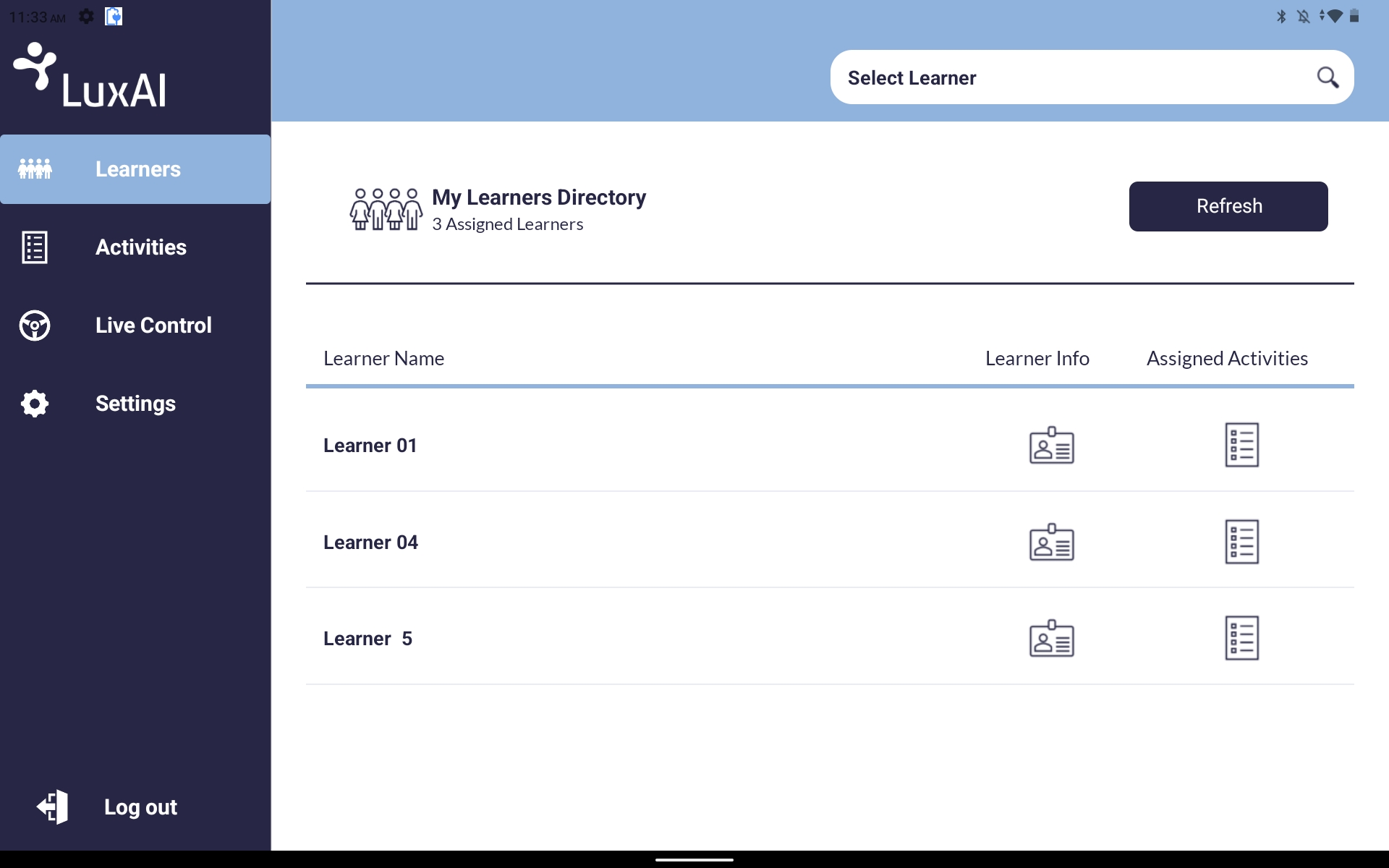Welcome to our detailed guide on utilizing the QTrobot Education Planner to create individualized education plans (IEPs) for students with specific learning needs. This planner is an excellent tool for educators who aim to cater precisely to each student’s unique educational requirements, especially within special education frameworks.
Step 1: Assessing Student Needs and Identify Their Individualized Learning Goals
Before you start using the QTrobot platform, it’s essential to clearly understand your student’s educational needs. If your student already has a predefined individualized education plan (IEP), you’ll have a set of educational objectives and goals to guide the creation of an activity list on QTrobot.
If your student does not have an IEP or an Education, Health and Care Plan (EHCP), assess various areas such as their social skills, communication and language abilities, or cognitive skills to identify suitable SMART goals. SMART goals should be appropriately challenging—not too advanced but beyond skills they have already mastered.
With a solid grasp of the educational objectives, you can use the QTrobot IEP planner to assign a tailored list of activities that align with your student’s individualized learning goals.
Step 2: Accessing QTrobot’s Education Planner
- Navigate to the QTrobot online dashboard by visiting qt.luxai.com
- Locate the ‘Learners’ repository where you can either select an existing profile or create a new learner profile if your student isn’t already added.
- Once the student profile is active, click on the ‘Goals’ icon adjacent to their name.
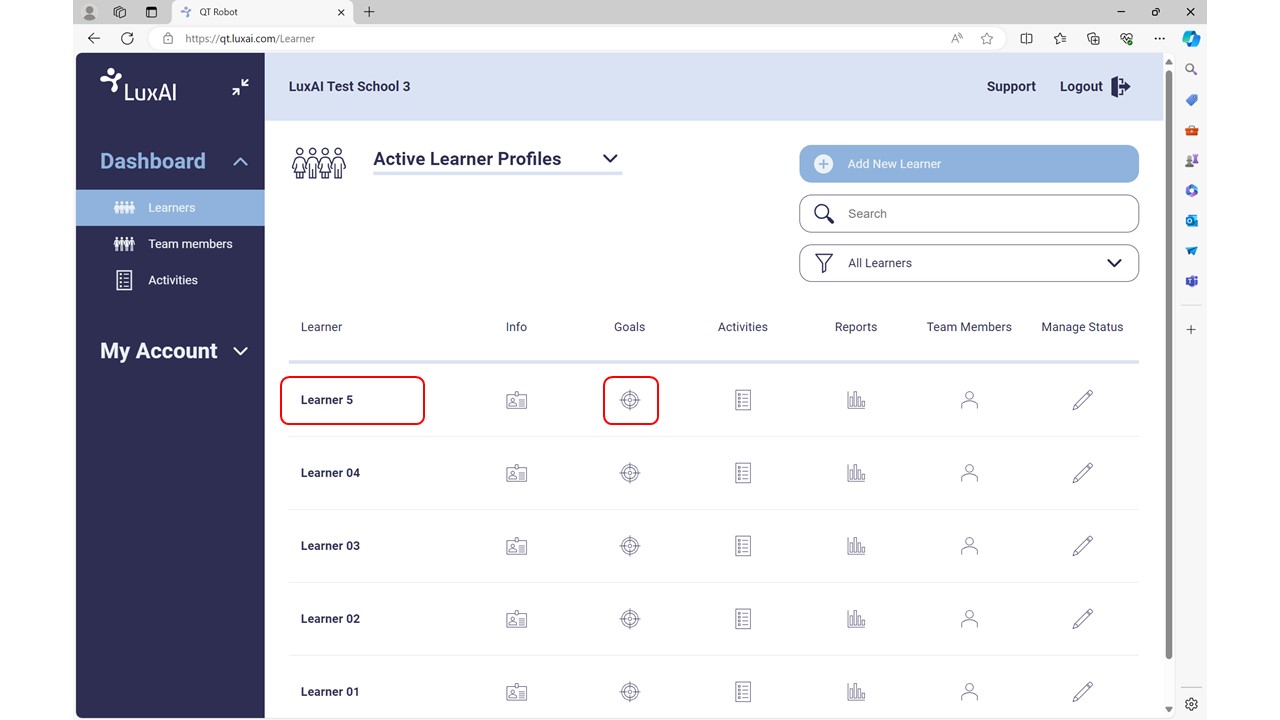
Step 3: Creating Educational Goals
- “Hit the ‘Add Goal’ button to initiate a new educational goal.
- Choose a skill area that corresponds with the student’s needs from the ‘Targeted Skill Area’ dropdown.
- Once you have selected the skill area, click on the ‘Goal’ dropdown, where you can see the subcategories of the skill area you selected. Goals are organized in a progressive manner, meaning that earlier goals in a skill area correspond to earlier developmental milestones, and the later goals progressively become more advanced. Select the educational goal that corresponds to the student’s learning objective.
- Now click on the ‘Add Associated Activity’ dropdown, where you can find all the activities from the QTrobot curricula that cover teaching and practicing the specific educational goal you selected. You can select as many activities as you find necessary to assign them to the student’s QTrobot IEP.
- Based on how early you want to practice these activities, select the priority level.
- You can fill the ‘Goal Description’ by copying the objective detail from the student’s IEP or EHCP. This way, the official information will appear on the QTrobot progress reports, making it extremely easy to demonstrate that the student has worked on their IEP goals, and their achievements will be linked to their IEP objectives. You can also skip this step and leave the Goal Description empty. You can always come back and edit/fill in the description if you wish.
- Click on the ‘Add This Goal’ button, and the goal will be added to your student’s profile, and the activities will be assigned in their QTrobot educational plan.”
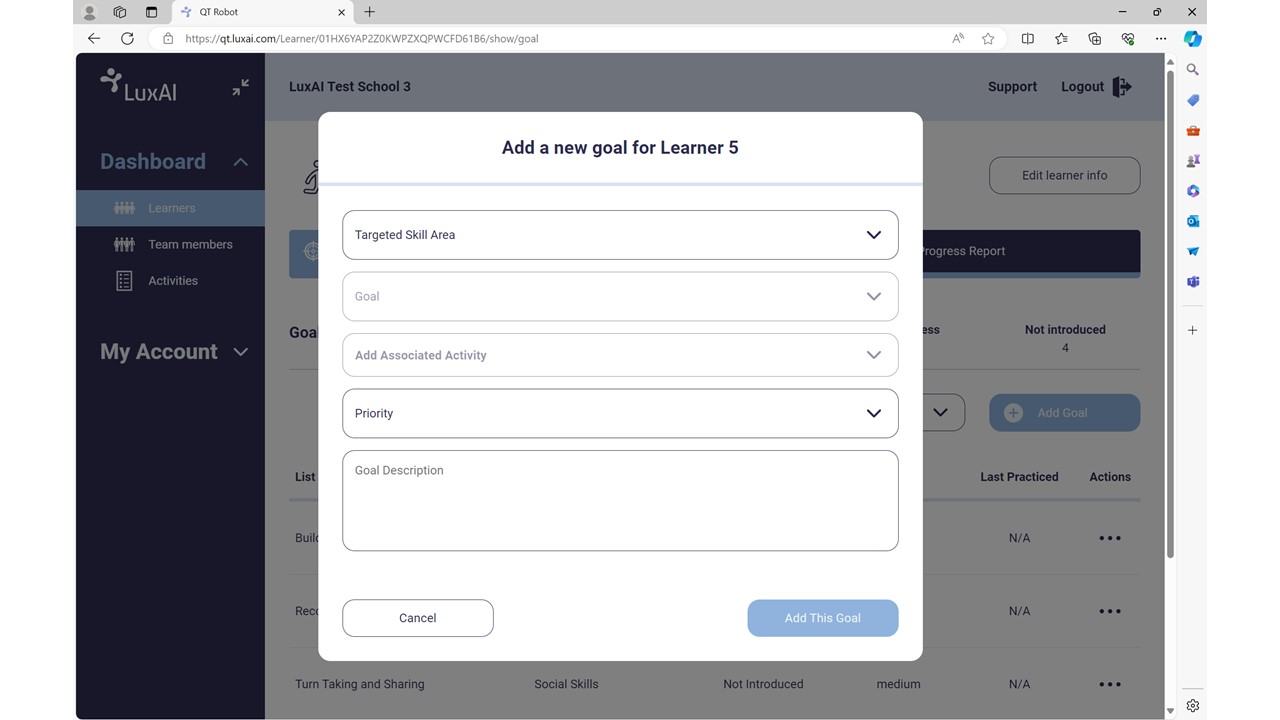
Step 4: Access the Assigned Activities on Your ‘Educator Tablet’ and Start Running Activities with the Student
Now, all the activities you have selected are assigned to your student’s profile, which is accessible on your educator tablet app.
To run an activity with the student:
- Select your student from the learner repository on your educator tablet app.
- Tap on the ‘Assigned Activity’ icon, which you can find next to the student’s name.
- Identify the activity you want to practice and tap on the ‘Run’ icon located in front of the activity name.