Step 1: Access the QTrobot Online Dashboard and Locate the Team Members Repository
- Enter the QTrobot online dashboard by navigating to qt.luxai.com in your browser.
- Log into your account using your email and password.
- Click on the ‘Team Members Repository’ to access the area assigned for team members and QTrobot users in your organization.
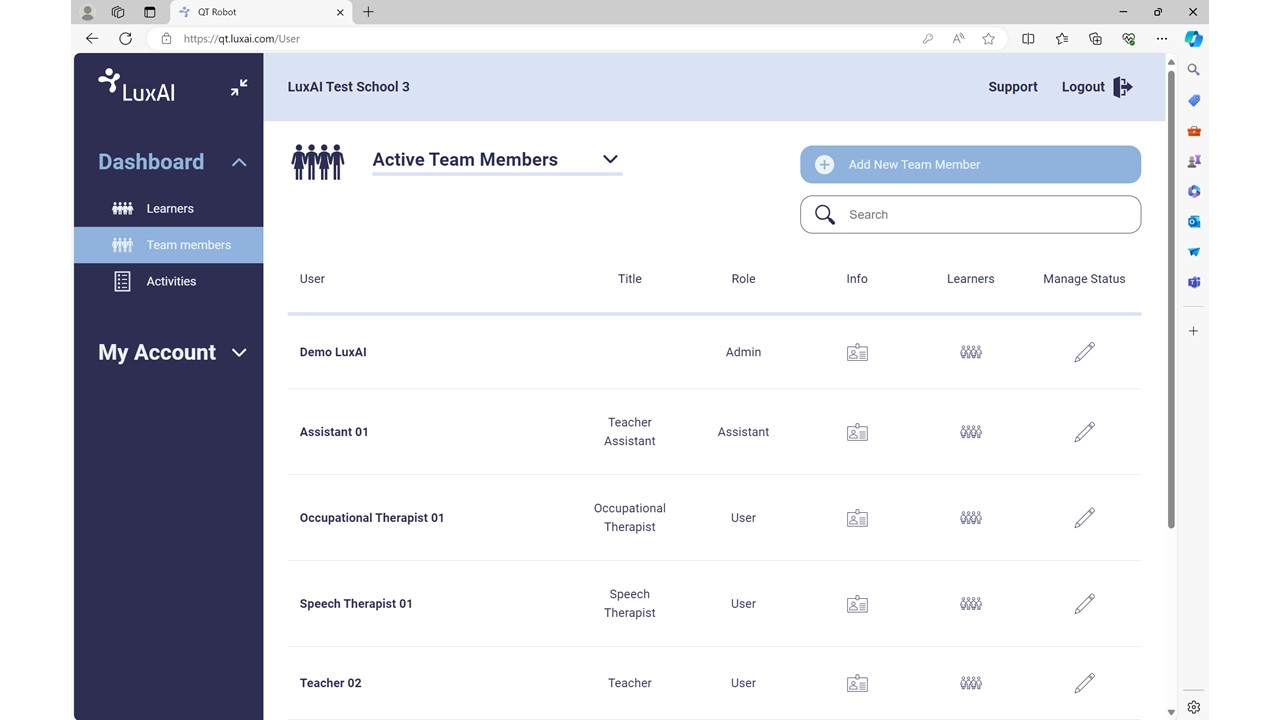
Step 2: Create a New Team Member Profile
- In the Team Member Repository, click on the ‘Add New Team Member’ button located at the top right side of the screen.
- Fill out the form to add a new team member.
- Select the appropriate role for the new team member: Admin, User, or Assistant.
- Click on ‘Create Team Member’ to send them an automated invitation email, where they can access the QTrobot online dashboard.
Roles Explained:
- Admin Role: Grants access to all learner profiles, allowing the admin to edit, delete, or archive learners’ information and educational plans. Admins can also review progress. Additionally, this role provides access to all team member profiles, where they can add, delete, and modify team member information, access student profiles, and assign roles.
- User Role: Provides access to a subset of learners, either assigned to the user or created by them. Users can edit learner information, and view and edit educational plans and progress reports.
- Assistant Role: Allows access only to learners assigned to an assistant teacher or support staff, enabling them to follow the defined educational plan and run educational activities from QTrobot as assigned. Assistants cannot modify or remove students, create educational plans, or monitor progress data.
Step 3: Automated Email and Account Authentication
Now, QTrobot will send an automated email to your colleague, inviting them to authenticate their email address and join the platform.